노트북 트리플 모니터 구성 :: 해결 방법
- IT 정보/어플 정보
- 2020. 3. 3. 21:20
노트북 트리플 모니터 구성 방법
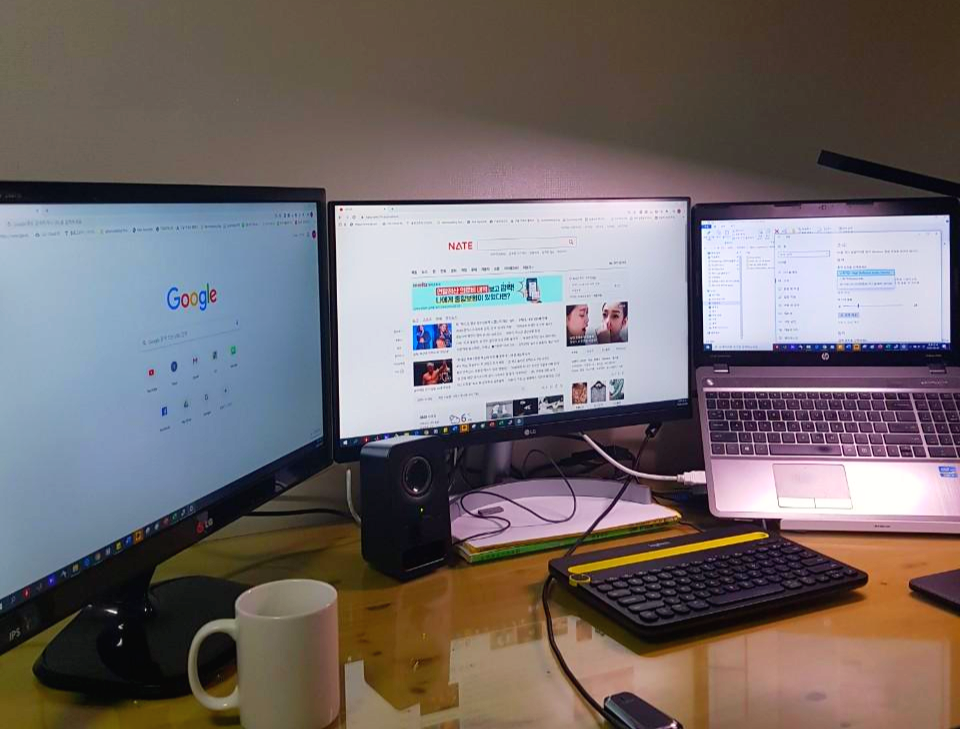
노트북 모니터에 한 개의 모니터만 연결해서 쓰다가 화면 공간의 부족성을 느끼고 LG전자 24인치 모니터를 하나 더 구매했다. 하지만, 노트북의 사양이 아쉽게도 트리플 모니터를 지원하지 않아 트리플 모니터 구성 시에 모니터 하나가 인식이 되지 않는 현상이 발생하였다. "모니터를 다시 환불해야 하나?" 고민도 하면서 여러 가지 정보를 찾다가 노트북 사양이 트리플 모니터를 지원하지 않아도 트리플 모니터를 구성할 수 있는 방법을 찾게 되었다.
우선, 최근에 나온 노트북의 경우에는 HDMI 포트 혹은 C 타입의 포트가 있는데, 제 HP Probook 4540 노트북은 VGA, HDMI 그리고 USB 포트가 있다. 이번에 트리플 모니터 연결 문제를 해결하기 위해 "USB 3.0 to HDMI 디스플레이 어댑터" 디스플레이 어댑터를 구매하여 HDMI선 2개를 사용하여 트리플 모니터를 구성하였다. 혹시, 연결했는데 안 되면 어쩌나 걱정을 했는데 다행히 트리플 모니터를 확장해서 쓸 수가 있었다.
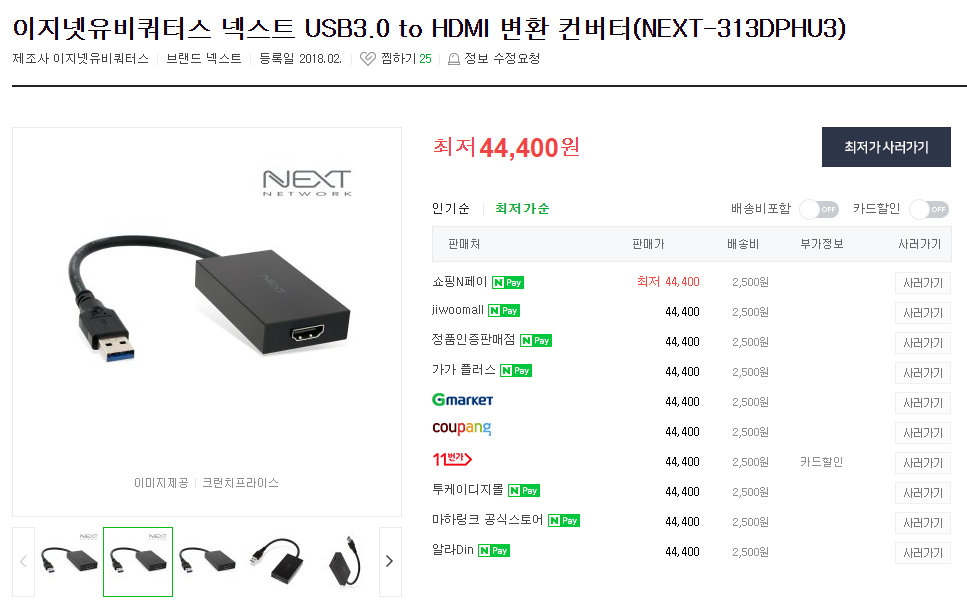
우선, 시중에 여러 제품들이 나와있는데 그 중에서 가장 많은 리뷰가 있고 평점이 좋았던 NEXT제품 USB 3.0 to HDMI를 좀 비싸긴 하지만 구매하였다. 배송의 경우에는 주문하고 2일 안에 받을 수 있었다.

좀 더 저렴한 USB 2.0 to HDMI 어댑터도 있었지만, 데이터 전송 속도가 3.0에 비해서 좀 많이 느리다는 이야기를 듣고 3.0으로 구매했는데 "엄청 즉각적인 반응이다"라는 느낌은 못받지만 사용하는데 전혀 불편함이 없는 느낌이다.
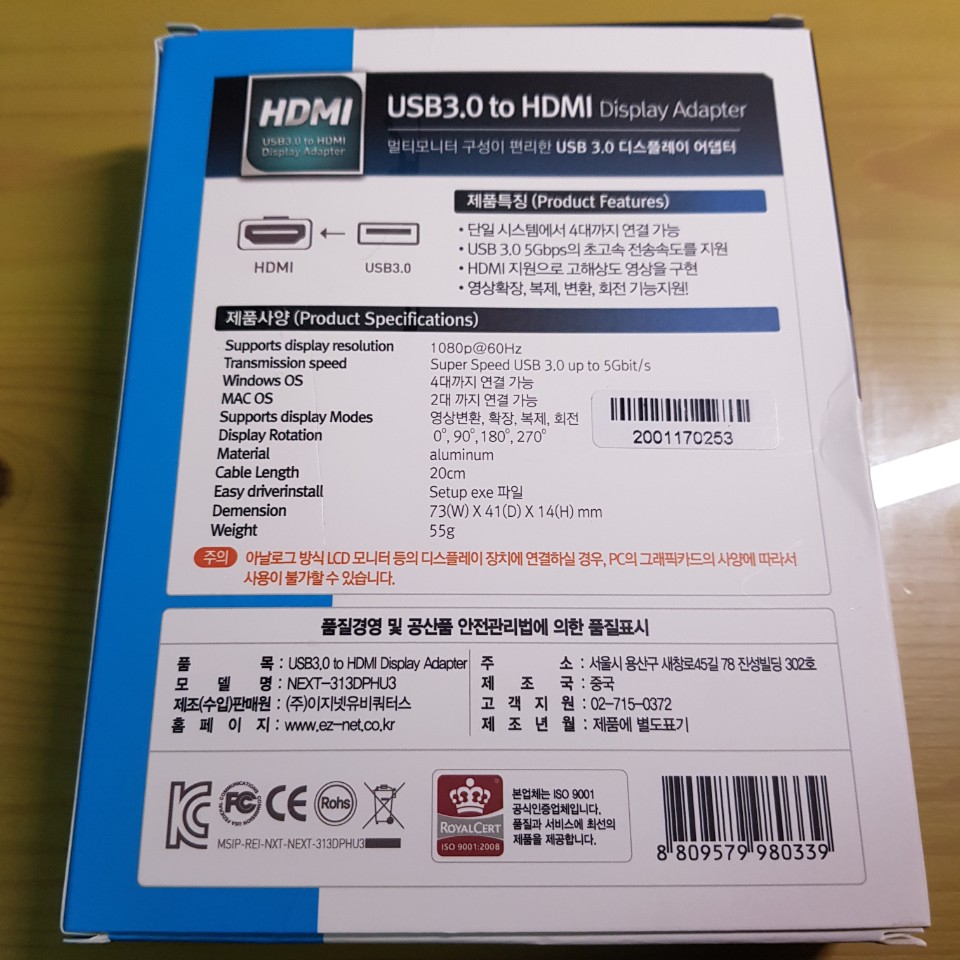

구성품은 제품 보증서, NEXT 제품 드라이버 그리고 USB 3.0 어댑터로 구성이 되어있다. 우선, 제품을 노트북과 모니터에 연결하기 전에 드라이버를 설치해야 한다.
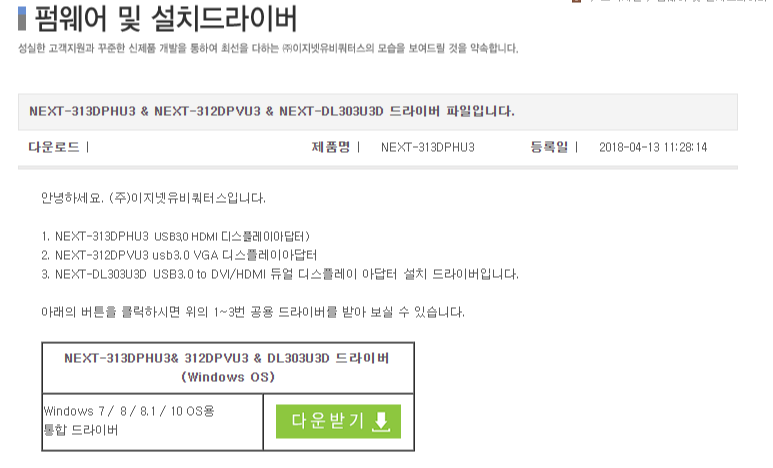
NEXT 통합 드라이버를 다운 받은 뒤에 압축을 풀고 노트북 사양에 맞는 드라이브를 설치하시면 된다.
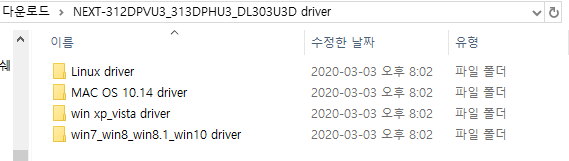

통합 드라이버를 설치하신 뒤에, 장치 관리자에 들어가 "DisplayLink"가 설치가 되었으면 연결할 준비가 완료된 것이다.

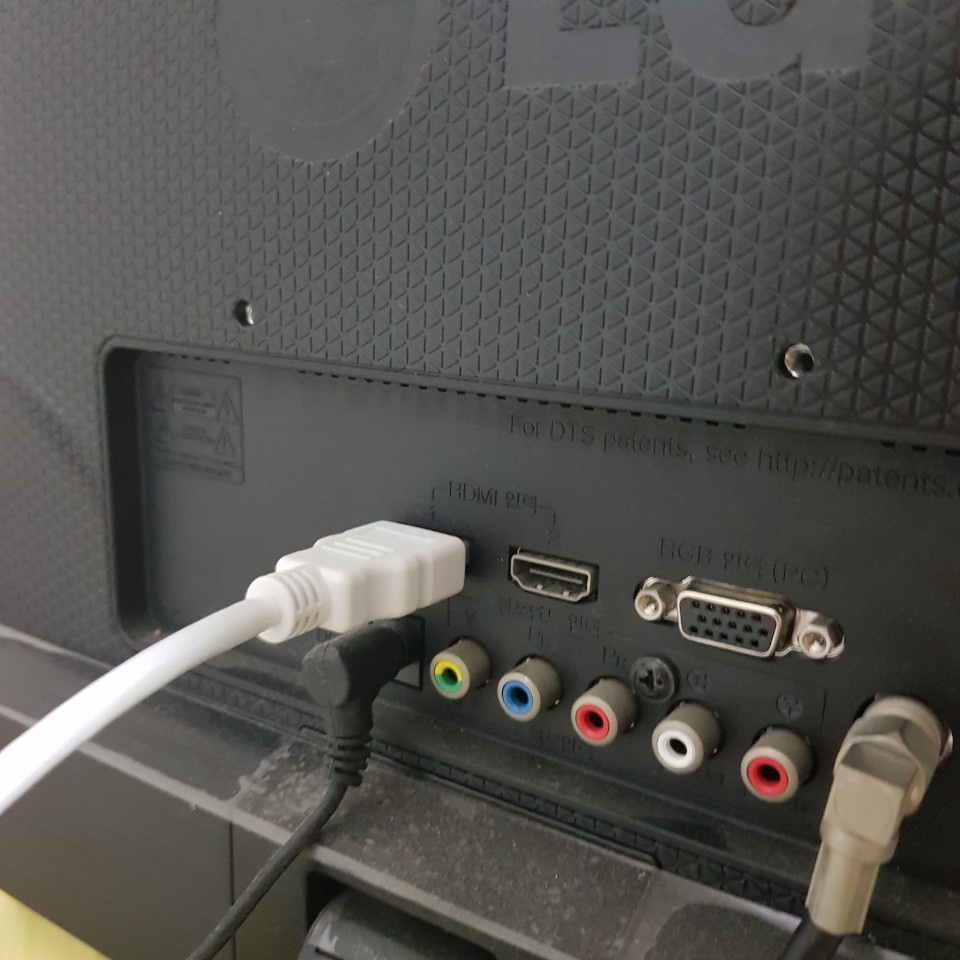

VGA (노트북) - VGA (모니터 1)
USB 3.0 to HDMI (노트북) - HDMI (모니터 2)
우선, 이렇게 연결을 했는데 기존처럼 계속 문제가 발생하였다.
HDMI (노트북) - HDMI (모니터 1)
USB 3.0 to HDMI (노트북) - HDMI (모니터 2)
이렇게 설정을 했더니 문제 없이 트리플 모니터 연결이 잘 되었다.
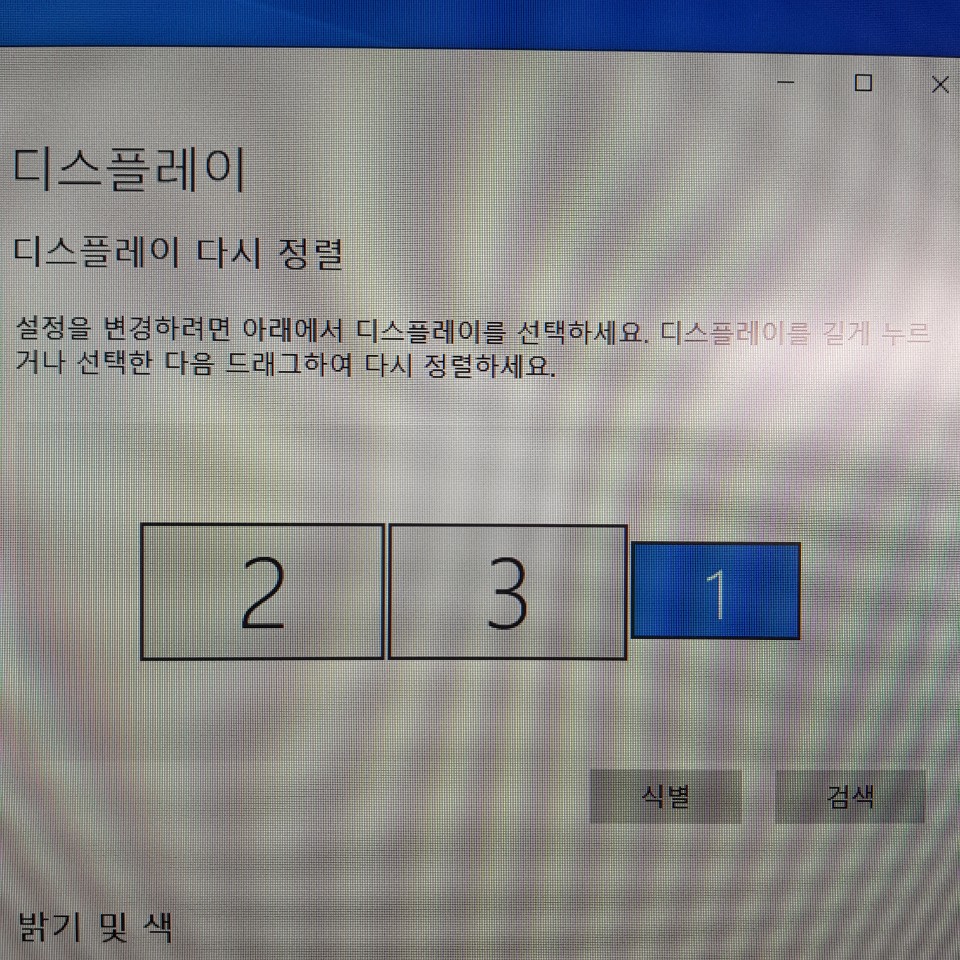
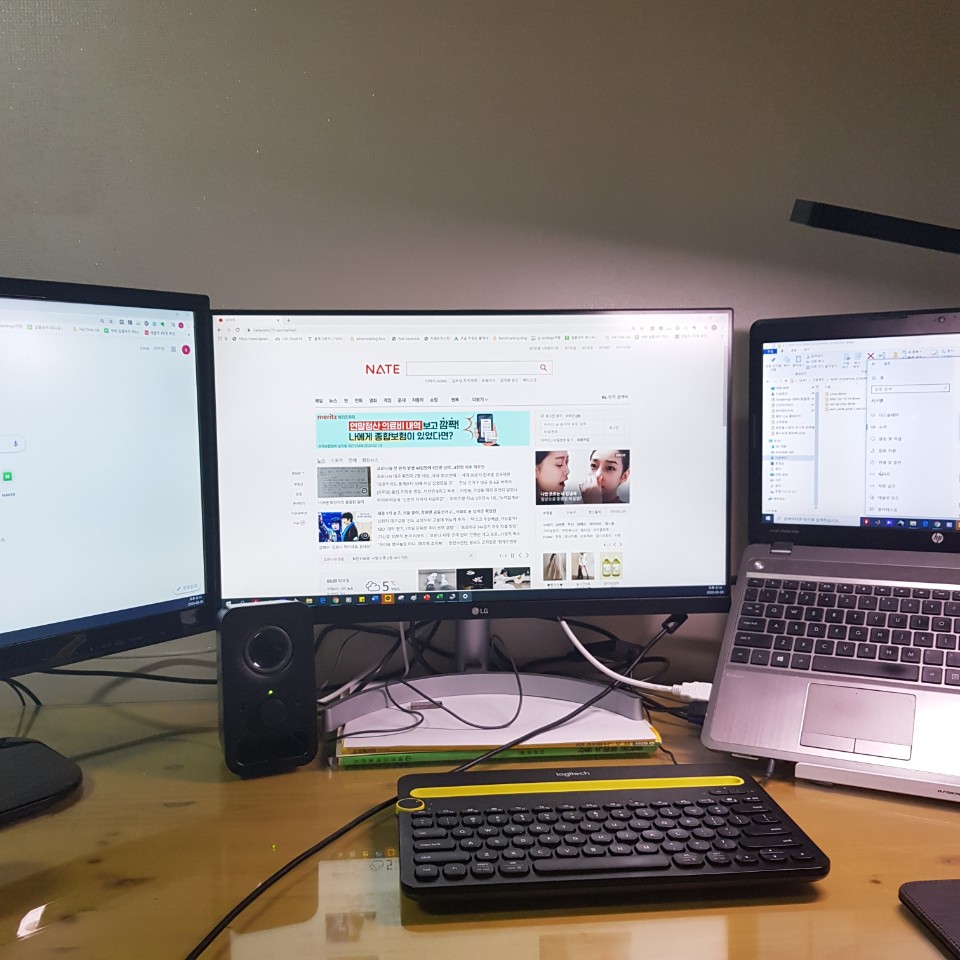
지금 대략 5일정도 USB 3.0 to HDMI를 이용하여 사용중인데, 아무래도 좀 느리게 반응하는 점은 좀 아쉽다. 문서를 읽거나 편집을 할때에는 무리가 없더라도 게임을 하거나 반응이 빠른 속도를 원하신다면 추천을 드리지 않는 방법이다.
이 글을 공유하기










